Primeiramente, o que é o Gource?
Segundo a bíblia do Ivan, o vídeo do Gource deve cumprir as seguintes configurações:
- Alterar os userid do repositório por nomes dos participantes;
- Colocar uma imagem distinta e especifica para cada usuário;
- Utilizar opção –key;
- Utilizar as opções de caption para registrar as principais mudanças feitas no repositório;
- Os vídeos devem ter no máximo 1 minuto para cada bimestre;
Borá lá trabalhar!
1. Instalação
Para instalar o Gource é só clicar aqui (pode confiar que não é vírus).
Use este tutorial encontrado no YouTube para instalar o ffmpeg, ele serve para converter o vídeo em .mp4, vamos entender isso melhor mais pra frente.
✋ É importante que você verifique se as variáveis de ambiente estão devidamente configuradas, caso contrário o terminal irá reclamar quando você começar a rodar os comandos.
2. Testando 1, 2, 3
Clone o repositório SVN da sua equipe e cole na área de trabalho ou em uma pasta de fácil acesso, faça o passo a passo localmente, nunca dentro do repositório oficial da disciplina.
Abra o terminal local ou cmd → para isso, aperte SHIFT + Botão direito do mouse e vá até a opção "Abrir o PowerShell aqui" ou "Abrir janela de comando aqui".
Digite gource e aperte Enter
Apareceu um vídeozinho??????
Boooa, o Gource foi instalado corretamente, mas como alegria de Ifiano dura pouco, aperte ESC para sair pois ainda faltam os requisitos da bíblia.
3. Alterando o log
Vamos precisar criar um log, para isso execute o seguinte comando usando o nome da sua equipe:
--output-custom-log BunkaBytes
Após executar o comando, volte na pasta clonada e veja que um arquivo foi criado.
Abra este arquivo em um editor de texto de sua preferência e altere o prontuário correspondente a cada componente da equipe por seu primeiro nome, então vamos disso:
1649709679|sp1234567|A|/A2022-PDS-SEG/Bunka_Bytes/Documentos/AnaliseProjetosAnteriores.pdf
1649709679|sp7654321|A|/A2022-PDS-SEG/Bunka_Bytes/Documento/IFriends_PropostaInicial.pdf
Para isso:
1649709679|Anai|A|/A2022-PDS-SEG/Bunka_Bytes/Documentos/AnaliseProjetosAnteriores.pdf
1649709679|Jose|A|/A2022-PDS-SEG/Bunka_Bytes/Documento/IFriends_PropostaInicial.pdf
✋ Dica: No bloco de notas padrão do Windows, use o Ctrl+H para localizar e substituir as linhas mais rápido.
Não é obrigatório, mas para você que prefere ir verificando se as coisas estão acontecendo certinho conforme estão sendo desenvolvidas, rode o seguinte comando para começar a ver a mágica acontecendo - lembre-se de que é com o nome da sua equipe:
gource BunkaBytes
4. Colocando vossos belos rostos no vídeo
Crie uma pasta "Imagens", "Avatares" ou algo do tipo dentro do seu repositório clonado e coloque dentro dela uma foto correspondente a cada membro da equipe, recomendamos que utilizem o formato png ou jpeg. O nome da imagem deve ser idêntico ao nome que foi inserido anteriormente no log.
Execute o seguinte código para verificar se funcionou:
gource --output-custom-log BunkaBytes --key --user-dir Imagens
5. Criando o Caption
Crie um arquivo de caption, nele deve constar os commits mais importantes dos que estão no log, porém ao invés do nome do arquivo, após o pipe ( | ) descreva o que foi feito, exemplo:
1651981117|Jose|M|/A2022-PDS-SEG/Bunka_Bytes/Desenvolvimento
6. Gerando o vídeo
Não existe um tempo padrão ou pré-definido pelo Gource, o ideal é você utilizar as flags e ir testando, as que utilizamos são:
--caption-duration 5 → define o tempo para cada caption
--max-file-lag 5 → define o tempo máximo para cada caption
Para gerar o vídeo em si, nós basicamente vamos juntar todos os comandos e flags já citados aqui, ficando mais ou menos assim:
gource BunkaBytes --key --user-image-dir Imagens --caption-file caption --caption-duration 5 --max-file-flag 5 -o gource.ppm
✋ Atenção: veja o vídeo rodando até o final, espere que a janela feche automaticamente, caso você pressione ESC e saia antes da execução terminar, o vídeo será gerado até aquele momento apenas.
7. Convertendo para mp4
Aqui entra a parte do ffmpeg, é fundamental que ele esteja instalado e com as variáveis de ambiente devidamente configuradas, caso contrário não irá funcionar. Mas se tudo estiver certinho basta digitar o seguinte comando:
ffmpeg -y -r 60 -f image2pipe -vcodec ppm -i gource.ppm -vcodec libx264 -preset medium -pix_fmt yuv420p -crf 1 -threads 0 -bf 0 gource.mp4
8. Conclusão
Volte até a pasta e veja que o vídeo estará convertido em .mp4 e você pode visualiza-lo com qualquer reprodutor de vídeo.
E prontinho! o vídeo está pronto e já pode ser publicado no YouTube.
🚧 Avisos 🚧
- Este tutorialzinho está direcionado aos usuários de Windows, pois foi neste sistema operacional que geramos o vídeo.
- A cada bimestre apenas dê um SVN Update na pasta, altere o caption e continue gerando o vídeo normalmente.
- Acesse nosso canal no YouTube para ver nossos vídeos do Gource como exemplo.
Fontes:
https://aneisiata.blogspot.com/2019/04/gource.html
https://blog.dyegomaas.com.br/posts/artigo-como-visualizar-desenvolvimento-com-gource/
https://thiagogomesverissimo.github.io/posts/gource-organization
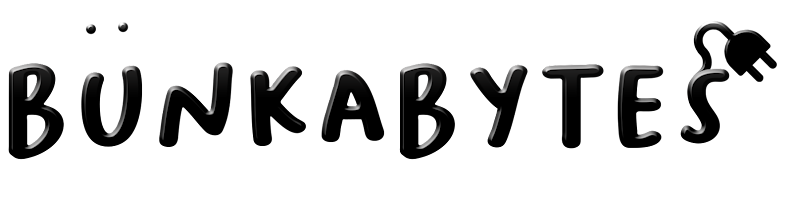






0 comments